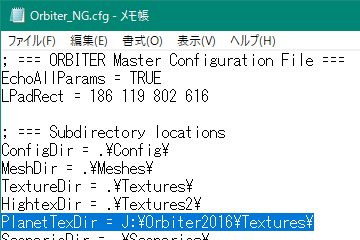Orbiter2024のダウンロード+インストール
ダウンロード
以下のリンクをクリック。
リンク先ページ右上のGo to downloadをクリック。
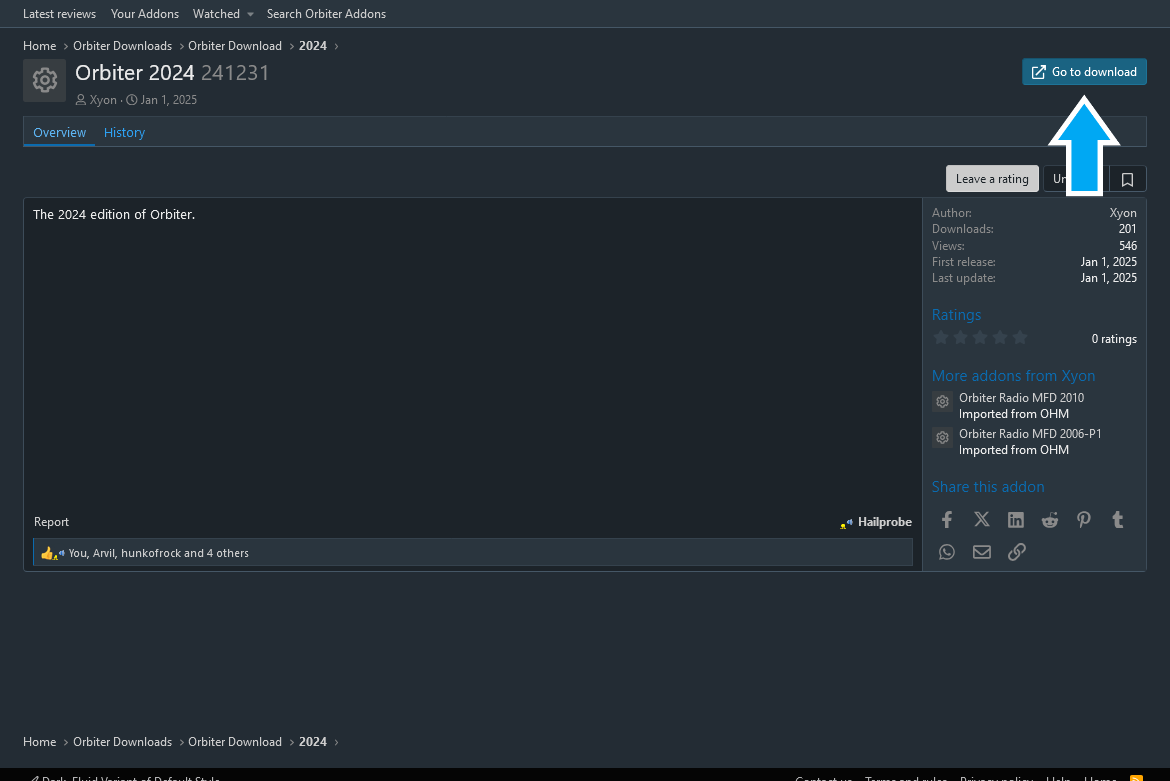
インストール
Orbiter-2024.zipを、適当なフォルダ※に置いて解凍する。
※インストールフォルダ(及び上位フォルダ)の名前に日本語を入れない(半角英数のみ)
日本語化ファイル
シナリオファイルの日本語化パッチを配布しています。
導入方法は付属のreadmeをお読みください。
アンインストール
Orbiterが入っているフォルダを削除するだけ。
起動と設定
Orbiterを起動して、ゲームを快適に遊ぶための設定をする。
Orbiterの起動
Orbiter_ng.exeをダブルクリックする。
Launchpadのウィンドウが開く。
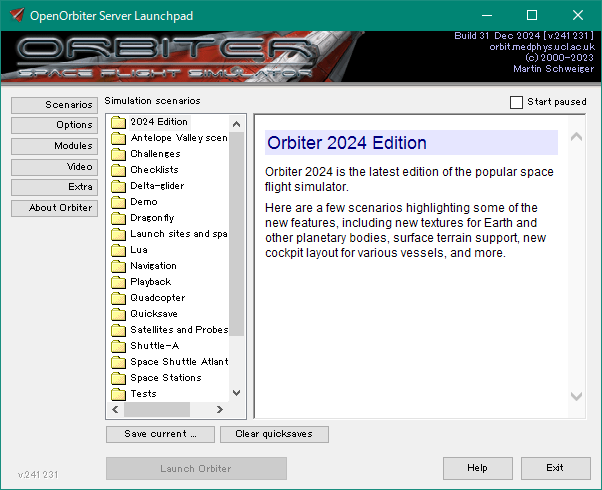
XRSoundの有効化
音声モジュールのXRSoundを有効にする。
この設定をしないと音声が再生されない。
Modulesをクリック。
XRSoundにチェックを入れる。
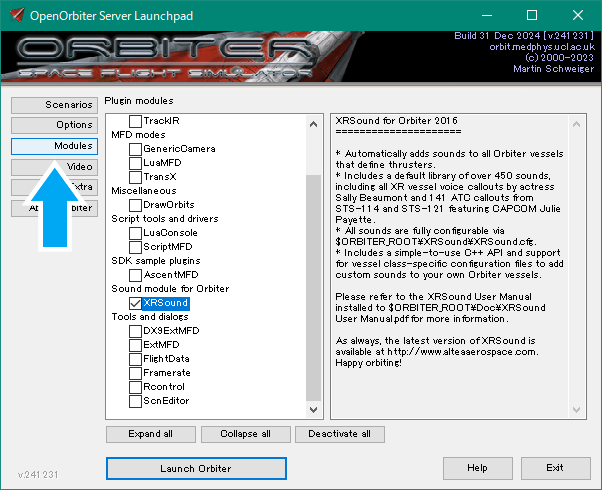
D3D9Clientの有効化
描画モジュールのD3D9Clientを有効にする。
Videoをクリック。
ドロップダウンメニューをクリックして、D3D9Clientを選択。
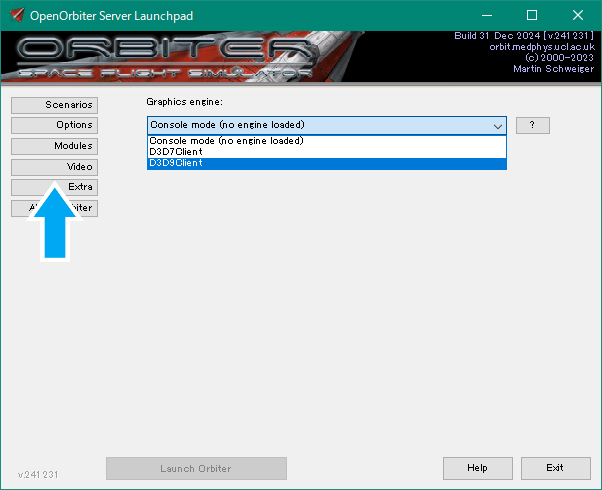
Videoタブが開けないなどの問題がある場合は、DX12Wrapperを有効にする。
D3D9Clientの設定
画面サイズ等の設定をしたら、右下のAdvancedをクリック。
このウィンドウでは、より高度なグラフィックの設定ができる。
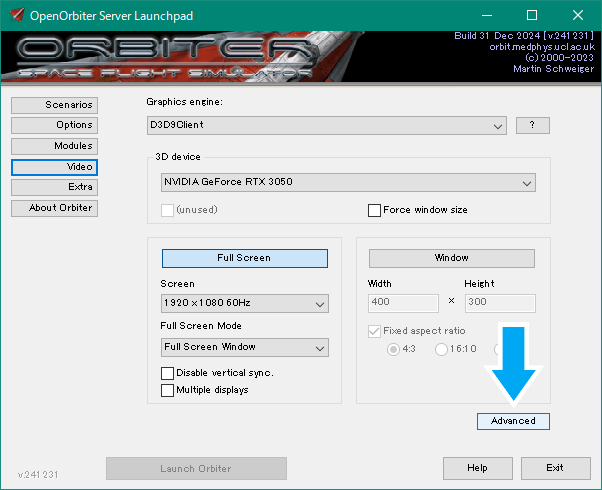
ウィンドウ左下のCreate symbolic linksをクリック。
はいをクリック。
この操作をしないと、一部のMODが使用できない。
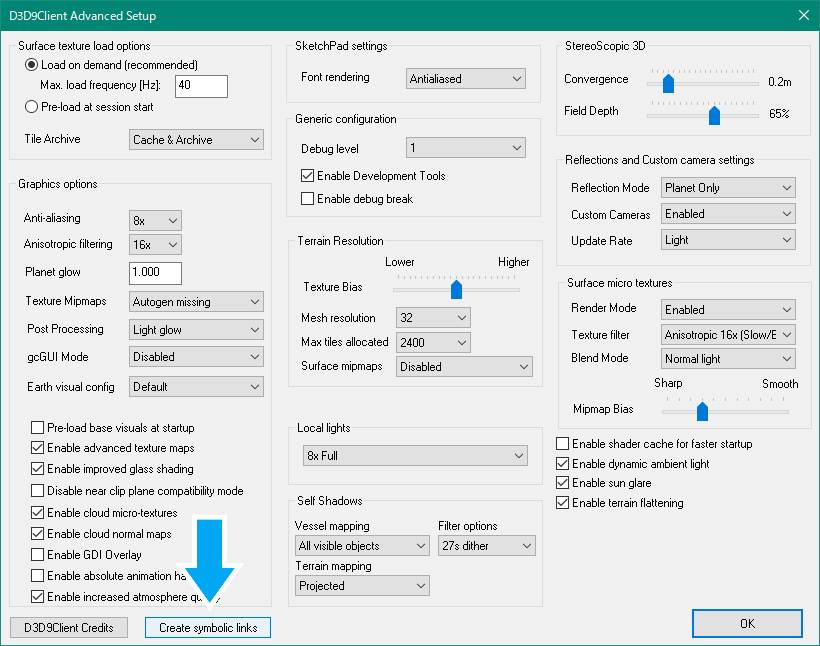
DX12Wrapper
D3D9Clientが使用できない場合は、DX12Wrapperを有効にする。
Orbiterがインストールされているフォルダを開く。
D3D9Client.cfgというファイルを探す。
D3D9Client.cfgを右クリックして、メモ帳などのテキストエディタで開く。
EnableDX12Wrapper = 1に書き換えて上書き保存する。
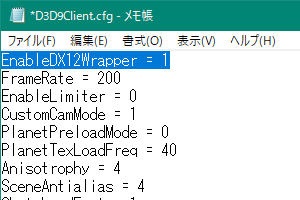
D3D9Clientは本来DirectX9.0cで動作するが、DX12Wrapperを通すとDirectX12上で動くようになる。
ゲームの開始
LaunchpadでScenariosをクリック。
フォルダのアイコンをダブルクリック。
赤い三角のアイコン(シナリオファイル)をダブルクリック。
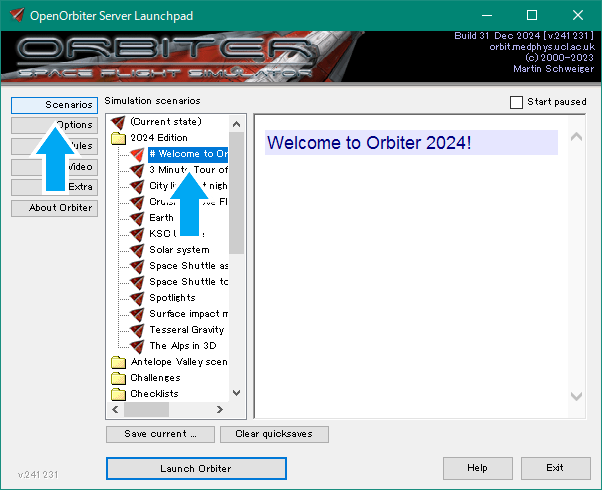
セーブ+ロード
マウスカーソルを画面上部に持っていくと、メニューが表示される。
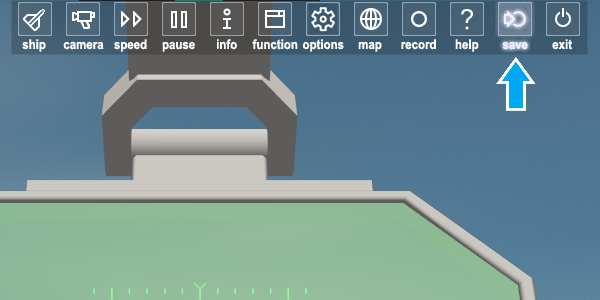
saveをクリック。
Quicksaveフォルダにセーブデータが作成される。
LaunchpadのScenariosタブにQuicksaveフォルダがある。
セーブしたシナリオはここに保存される。
ゲームを終了する
Ctrlキーを押しながらQを押す。
もしくは、画面上のメニューでexitをクリック。
ゲームを終了すると、(Current state)に自動でセーブされる。
このファイルからゲームを再開することもできる。
Save currentをクリックすると、この自動セーブに名前をつけて保存できる。
高解像度テクスチャ
惑星・月の地表ファイルを高解像度化する。
地形や色の詳細な再現ができる。
Orbiter2016の高解像度テクスチャと同じファイルを使用する。
高解像度テクスチャを持っていない
以下のページを参照して、テクスチャファイルをダウンロードする。
インストール手順もOrbiter2016と同じ。
高解像度テクスチャを持っている
Orbiter2016に高解像度テクスチャを導入している場合は、以下のように設定する。
Launchpadを一度起動してから終了する。
Orbiter_NG.cfgというファイルを右クリックして、メモ帳などのテキストエディタで開く。
EchoAllParams = FALSEをEchoAllParams = TRUEに書き換える。
上書き保存して、もう一度Launchpadを起動して終了する。
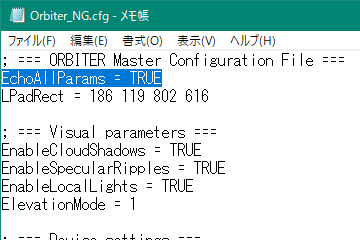
Orbiter_NG.cfgを開く。
PlanetTexDirに、Orbiter2016のTexturesフォルダのパスを記述して上書き。